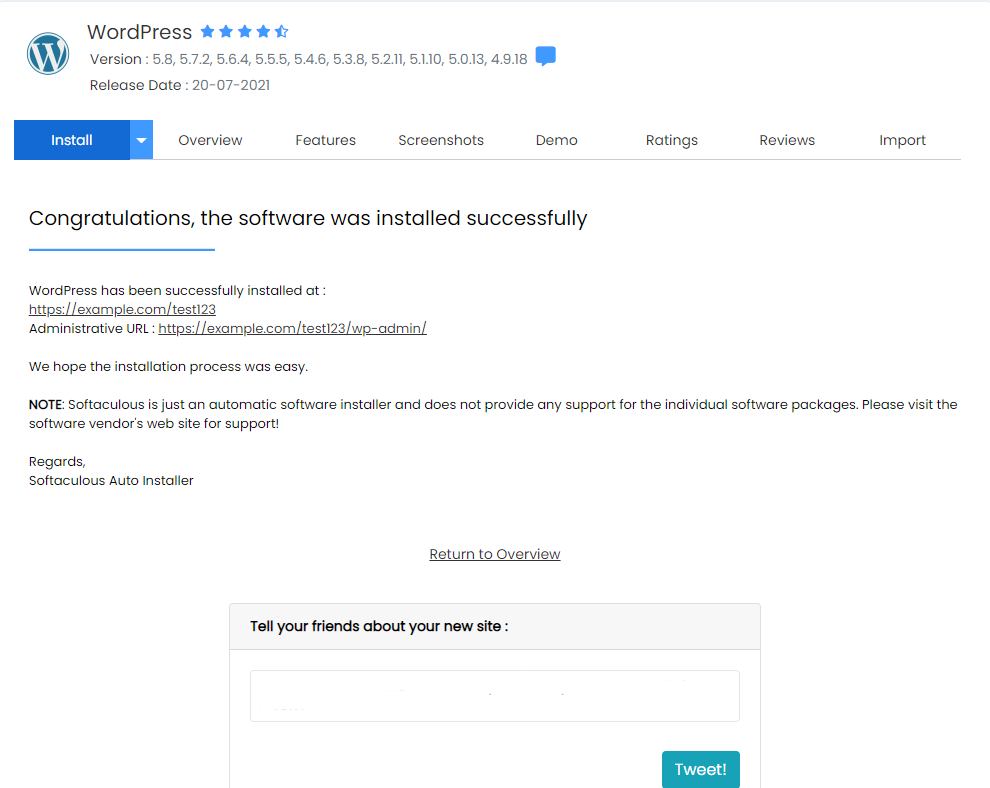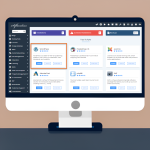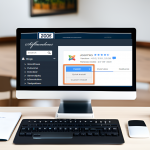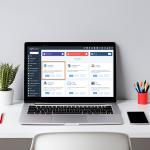- Access and log in to your cPanel.
- Look for the Software section, then click the WordPress Manager
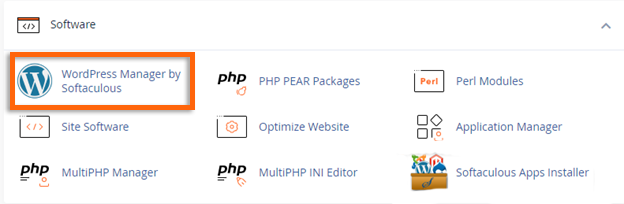
In Software Setup, hit install and fill out the Choose Installation URL section.
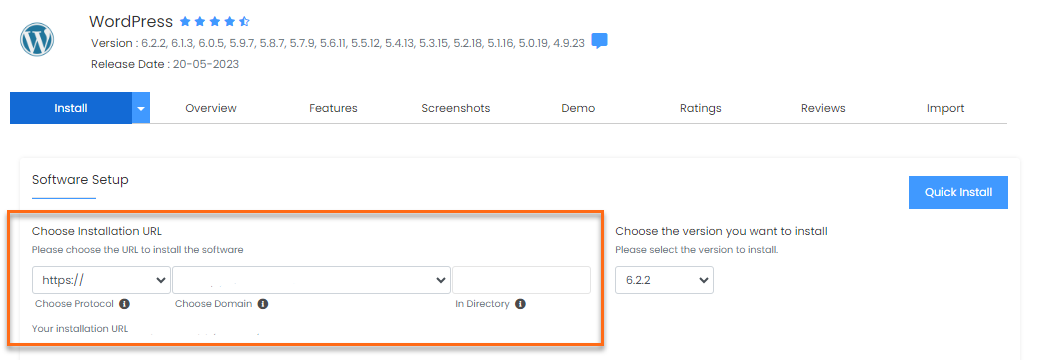
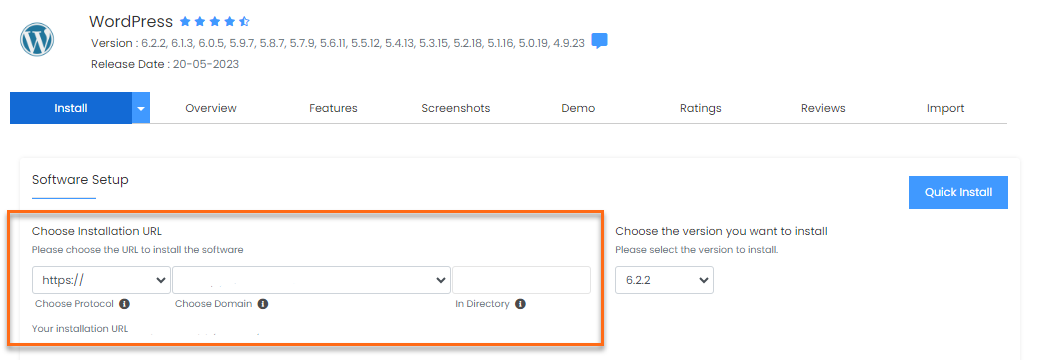
-
- Choose Protocol: It should default to the https:// option, ensuring that your website is secure by using the SSL certificate.
- Choose Domain: Select the domain where you wish to install Softaculous.
- In Directory: Typically, you would leave this blank. This field is utilized if you’re trying to install WordPress in a sub-directory.
- Complete the rest of the installation setup. Choose the version of WordPress you want to install. We recommend using the most recent release, as it will be the most secure and should be compatible with most themes and plugins.

In the Site Settings section, you’ll need to enter a Site Name and Site Description. This can be whatever you want and can be changed after the installation.
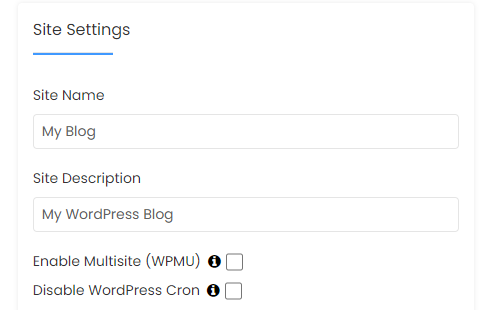
Complete the Admin Account section.
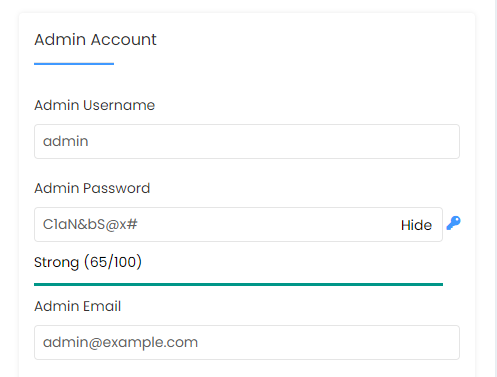
-
- Admin Username: We suggest using something other than the default ‘admin’ for the username, as this is the default for all WordPress installations and poses a security risk.
- Admin Password You can create a password or generate one using the key icon.
- Admin Email: This is where WordPress notifications will be sent, including password reset (if you forget your password).
- Choose Language allows you to select the default language for your site.
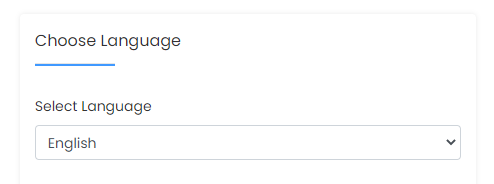
Select Plugin(s) section allows you to select plugins to use for your site.
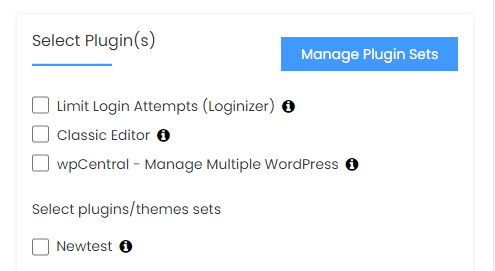
In the Advanced Options section, the options don’t need to be changed, but they include the database name, table prefix, disable update notification emails, set auto-upgrade, and more.
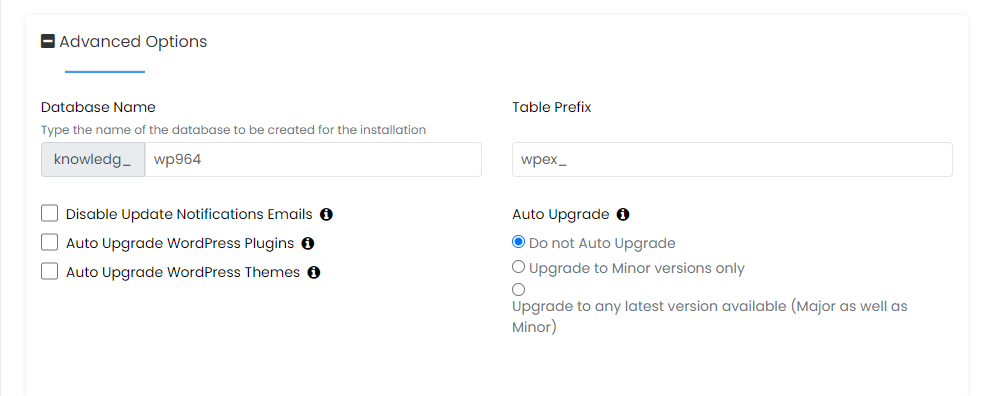
The Select Theme allows you to select a theme to use for your site. By default, WordPress uses a theme named after the year, but you can choose one that fits the purpose of your website.
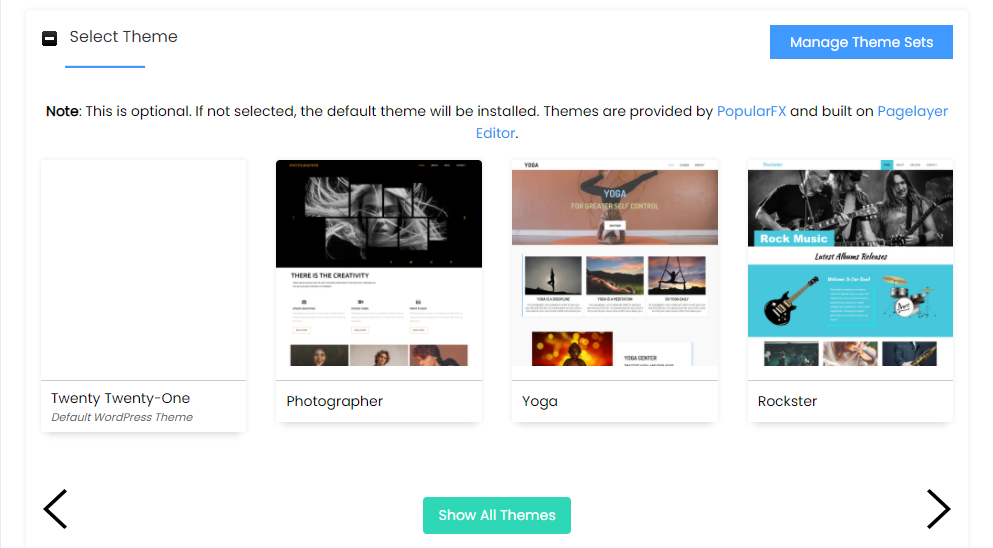
Once done, click Install. A progress bar will show your installation status and refresh once the installation is complete. Do not close the browser while this is in progress, as it can interrupt the installation.
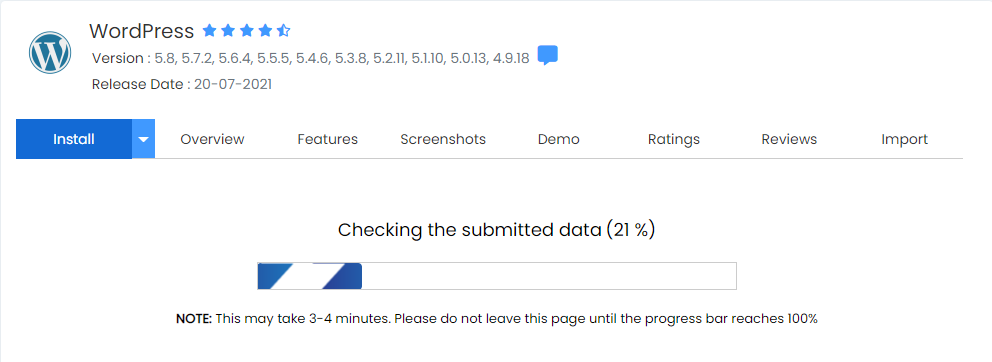
Congratulations! Your WordPress site is now ready for you to customize!